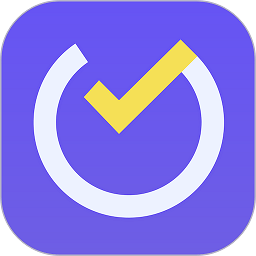如何将三星S4连接到电脑
- 更新时间:2025-03-27
要将您的三星Galaxy S4(以下简称S4)成功连接到电脑上,无论是为了传输文件、备份数据,还是进行其他管理操作,掌握正确的方法至关重要。下面,我们将详细讲解几种常见的连接方式及可能遇到的问题解决方法,确保您能够轻松实现S4与电脑的互联。

一、基本准备
在开始之前,请确保您已备齐以下物品:

一根USB数据线(最好是原装或经过认证的第三方品牌,以保证数据传输的稳定性和安全性)
三星Galaxy S4智能手机
一台运行Windows或Mac OS的电脑
(可选)Samsung Kies软件(针对Windows用户,用于同步和管理设备内容)
二、通过USB调试模式连接
Windows系统步骤:
1. 开启开发者选项:首先,在S4上,进入“设置”>“关于手机”,连续点击“版本号”七次,直到出现“您已成为开发者”的提示。返回上一级菜单,此时“开发者选项”已解锁并可见。
2. 启用USB调试:在“开发者选项”中,找到并开启“USB调试”。这一步骤对于安装驱动程序和进行高级管理至关重要。
3. 连接设备:使用USB数据线将S4连接到电脑。系统可能会弹出对话框询问您选择何种连接方式,通常建议选择“传输文件(MTP)”或“仅充电”,根据需要调整。
4. 安装驱动程序:对于首次连接,Windows可能会自动搜索并安装必要的驱动程序。如果没有自动安装,您可以访问三星官网下载并手动安装适用于您S4型号的USB驱动程序。
5. 确认连接:安装完成后,您的电脑应该能够识别S4,并在文件资源管理器中显示为一个新的存储设备。此时,您可以开始拖放文件、管理照片和视频等。
Mac OS系统步骤:
Mac用户对S4的连接过程相对简单,因为macOS通常能自动识别大多数Android设备。
1. 连接设备:同样,使用USB数据线连接S4和Mac。
2. 信任设备:在S4屏幕上会弹出一个对话框,询问是否允许该电脑访问设备数据。点击“允许”或“确定”。
3. 打开Finder:在Mac上,打开Finder应用程序,侧边栏中应该会显示您的S4设备图标。点击它以访问设备内部存储,进行文件传输等操作。
三、使用Samsung Kies软件(仅限Windows)
虽然现代操作系统已经大大简化了与Android设备的连接,但Samsung Kies仍然是一款功能强大的工具,特别是对于需要深度同步和管理设备的用户。
1. 下载安装:访问三星官网,根据您的电脑操作系统下载并安装Samsung Kies软件。
2. 连接设备:确保已开启USB调试,并使用USB数据线连接S4和电脑。
3. 启动Kies:打开Samsung Kies软件,它将自动识别并连接到您的S4。
4. 同步与管理:在Kies界面中,您可以备份和恢复数据、同步联系人、日历、音乐等,甚至可以更新手机软件。
四、常见问题与解决方案
1. 设备无法识别
确保USB数据线完好无损,尝试使用其他线缆或更换USB端口。
检查开发者选项中的USB调试是否已开启。
对于Windows用户,尝试更新或重新安装USB驱动程序。
重启手机和电脑,重新连接尝试。
2. 连接不稳定或频繁断开
确保USB端口没有灰尘或异物堵塞,保持清洁。
避免使用延长线或集线器,直接连接电脑后置USB端口。
检查电脑是否有其他软件冲突,如杀毒软件误拦截。
3. 无法访问内部存储
在S4的通知栏中检查USB连接模式,确保选择了正确的连接类型(如MTP)。
对于Mac用户,确保在“系统偏好设置”>“安全性与隐私”中允许了该设备访问。
五、无线连接方式探索
虽然USB连接是最直接和常用的方法,但在某些场景下,无线连接也提供了便利。例如,通过三星的Smart Switch应用,可以实现无线备份和恢复;或者利用第三方应用如AirDroid,实现远程访问和控制您的S4,无需数据线即可管理文件、发送短信、查看照片等。
六、总结
将三星Galaxy S4连接到电脑上,无论是通过USB线直接连接,还是利用Samsung Kies软件进行深度管理,亦或是探索无线连接的便捷性,关键在于理解每一步骤的要点和解决可能遇到的问题。随着操作系统的不断迭代,连接流程可能会有些许变化,但基本原理保持不变。希望本文能帮助您轻松实现S4与电脑的互联,享受高效的数据管理和传输体验。无论是备份重要资料、转移文件,还是进行系统更新,正确的连接方法都是基础且关键的一步。
- 上一篇: 酷派大观4:3980元售价,性价比真的高吗?
- 下一篇: 揭秘:诸子百家中,端木蓉生死之谜揭晓!